
- Microsoft word spacing between words how to#
- Microsoft word spacing between words windows 10#
- Microsoft word spacing between words download#
Figure E The new list is closer to the left margin and there’s less space between each number and the item. Figure C Modify the default list indent settings. If the ruler is enabled, you can also see that the left tab the feature uses moved accordingly. Figure E shows the new settings in place. For example, in Figure D, you can see that I’ve transposed the first two settings. In the resulting dialog, adjust the appropriate settings. To access these options, right-click the numbers (not the list) and choose Adjust List Indents from the resulting submenu, as shown in Figure C. You can change all three settings, but they aren’t on the Numbering option’s dropdown, where you might expect them.

(This is less obvious than the first two.)
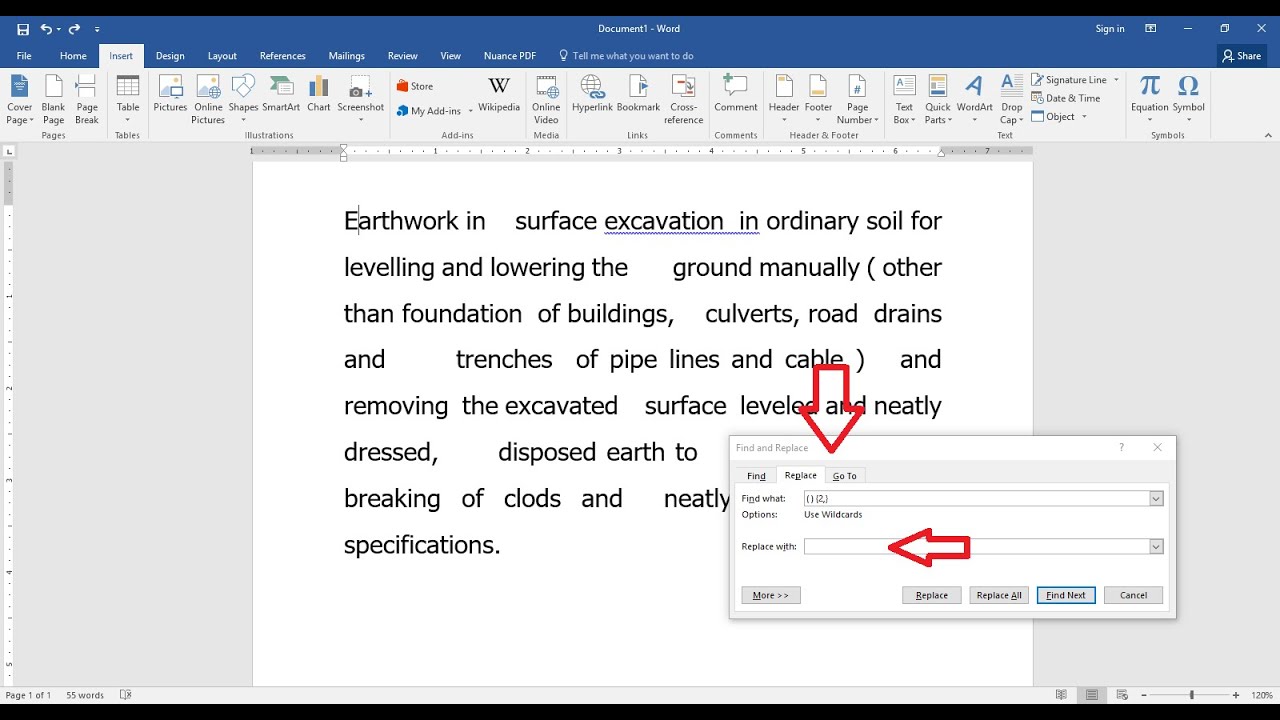
Microsoft word spacing between words how to#
How to create a fun Fly In effect in PowerPoint Learn advanced Excel skills for less than $35
Microsoft word spacing between words download#
For your convenience, you can download the sample demonstration. However, you can’t apply either option discussed in this article using the browser. 365’s browser edition displays numbered lists and offers a few basic settings.
Microsoft word spacing between words windows 10#
I’m using Word 2016 (desktop) on a Windows 10 64-bit system, but this article applies to earlier versions. The concepts are the same even if your settings don’t match mine. Keep this in mind as you work through the examples, and don’t worry if your settings don’t match those in the article. It’s important to remember that the numbered list settings might not be what you expect because Word applies the last numbering style selected. In this article, we’ll take a basic look at Word’s numbering feature and then move on to two common problems–indents and alignment–that are easy to solve if you know where to look and how to alter the setting to get the results you want. As is often the case with Office, knowing the right setting to use and where to find it is the key.

Word’s numbered list feature is easy to use but modifying the results isn’t always as intuitive as you might like. Here are some tips for using settings to control spacing and alignment in a numbered list. Modifying results in Word's numbered list feature isn't as intuitive as many users would like. How to control spacing and alignment in a numbered list in Microsoft Word


 0 kommentar(er)
0 kommentar(er)
